3. IMS Screen Structure
The IMS Interface is separated in specific areas.
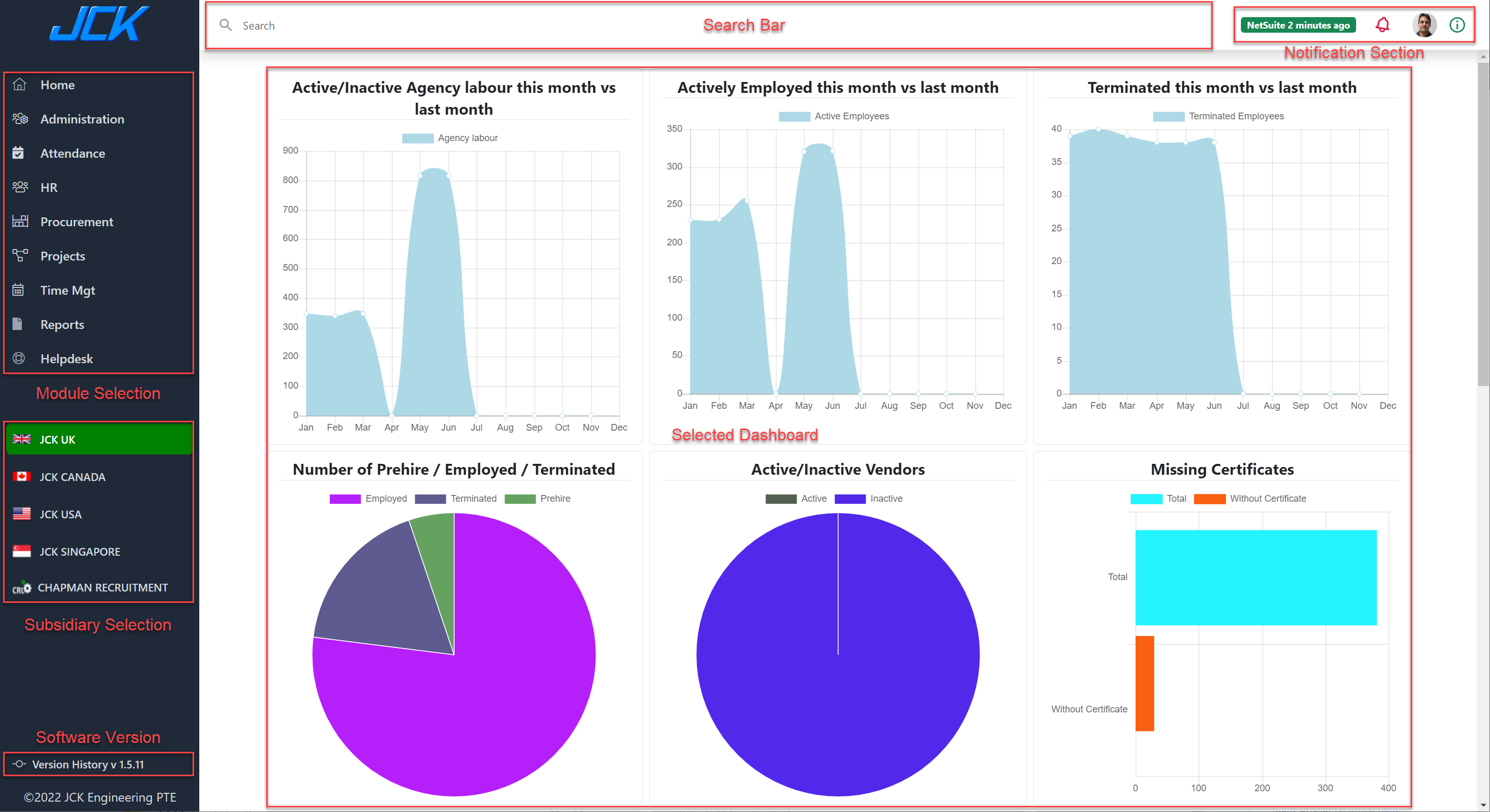
3.1. Module Menu Selection
This area will present the modules classified per sections as follow:
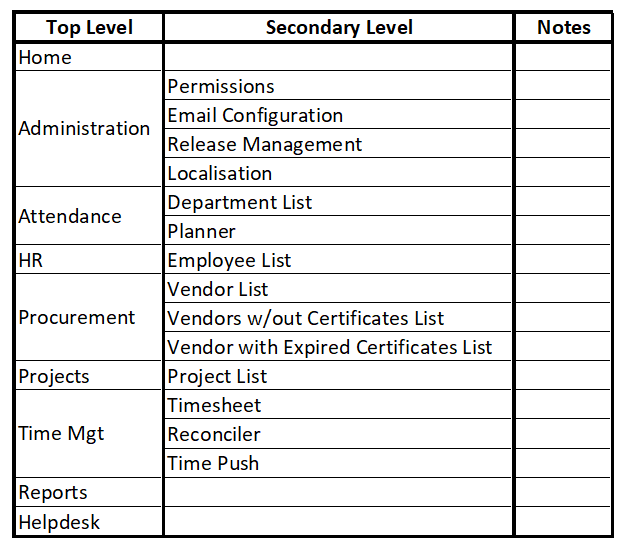
The Home will always be the 1st item on the menu list while the Helpdesk will always be the last. All other top-Level areas will be sorted alphabetically. Secondary level menu will be sorted by order of importance.
View and access to top level and secondary level modules is dictated by the permissions level.
3.2. Subsidiary Selection
This area will provide the ability for users with access to multiple subsidiaries to change subsidiary. Once a subsidiary is selected, all actions on the selected module will occur in that specific subsidiary otherwise specified such as in the Helpdesk module.
3.3. Software Version
The current IMS Version and version history are available for users to review from this area.
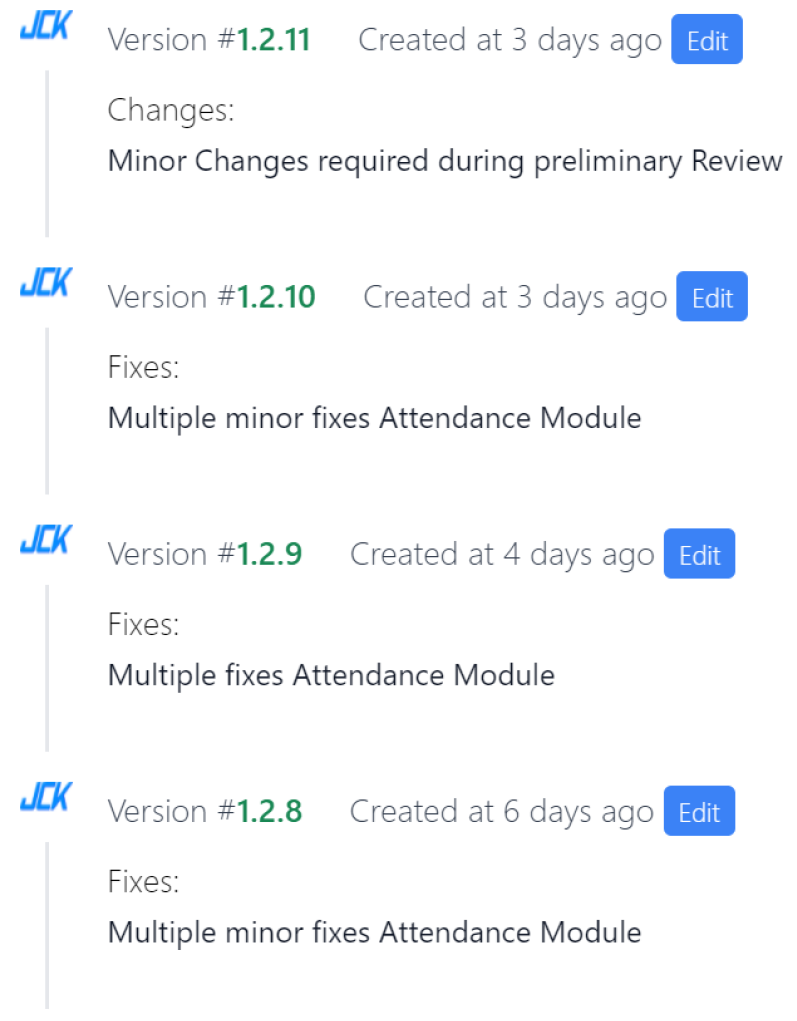
3.4. Search Bar
The search bar will allow searches in the different modules. Search criteria(s) will be defined in each module while multiple criteria can be used using | as a separator.
3.5. Notification Section
The Notification Section is broken down into 4 different elements:
- NetSuite Connectivity
- Notifications
- Profile
- Help
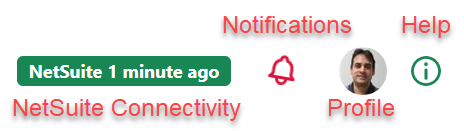
3.5.1. NetSuite Connectivity
This provide the current NetSuite/IMS connectivity status, as a lot of actions are based on this communication, any record saved while the systems are disconnected might result on data not being saved.
3.5.2. Notifications
Notifications for a specific user such as actions or reminders will be displayed in the notification area.
If you click on the notification icon (bell):

To clear the notifications, you just need to click on them.

3.5.3. Profile
Profile information (such as Permissions Groups) and Personal Actions such as:
- Submission of a leave in Attendance Module
- Submission of expense report
- View of a timesheet
- …
will be available from the Profile Area.
Click on the user icon and Select “My Profile”

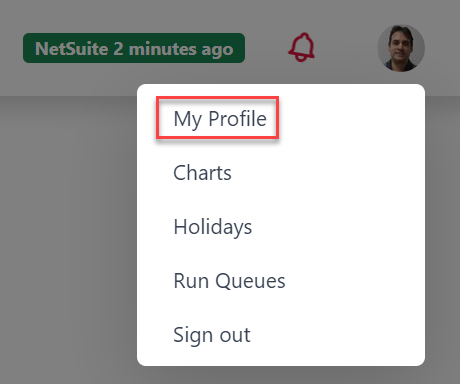
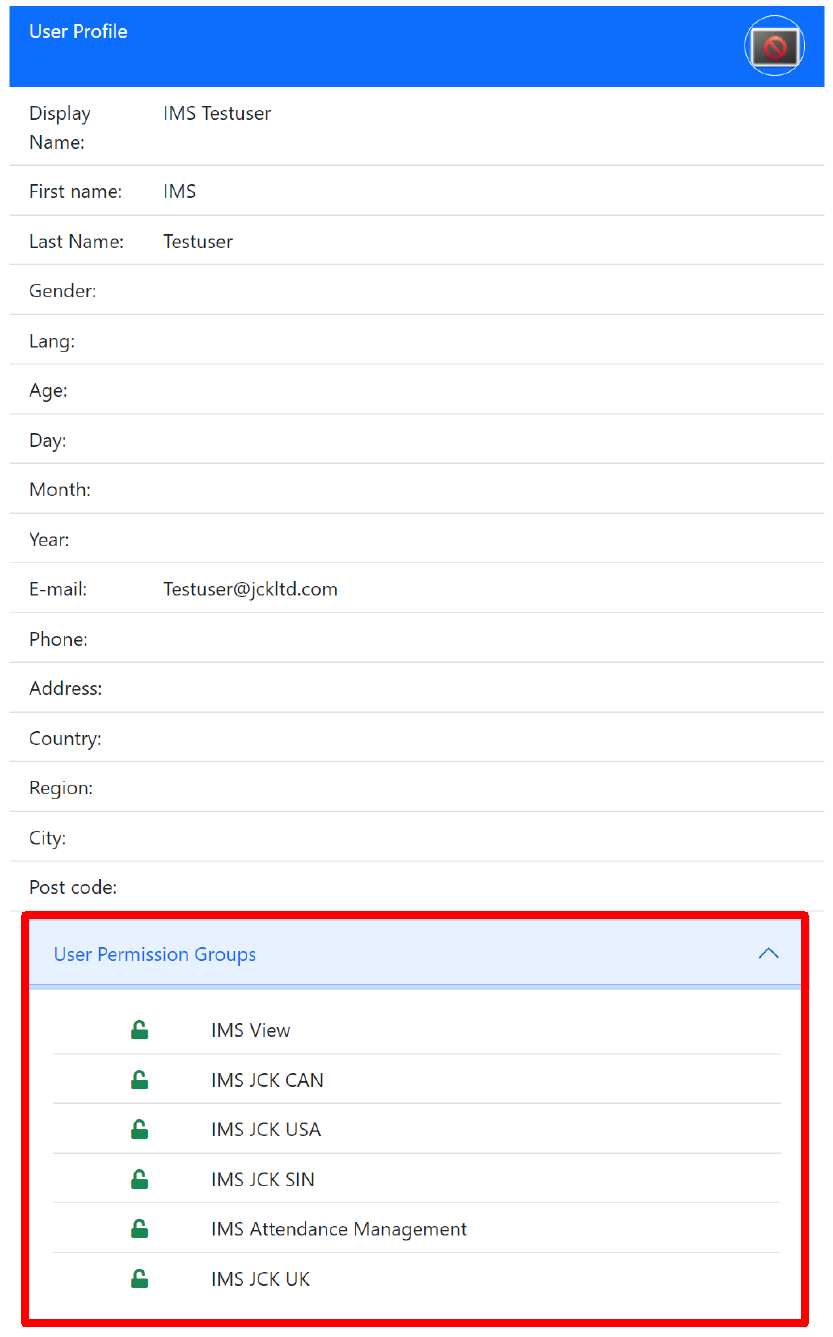
3.5.4. Help
The Help provides access to the online IMS Documentation system. when Selecting a section, it will open a new tab on the browser and provide simple instructions for the use of IMS.
Click on the Help Icon,

You can then select a topic,
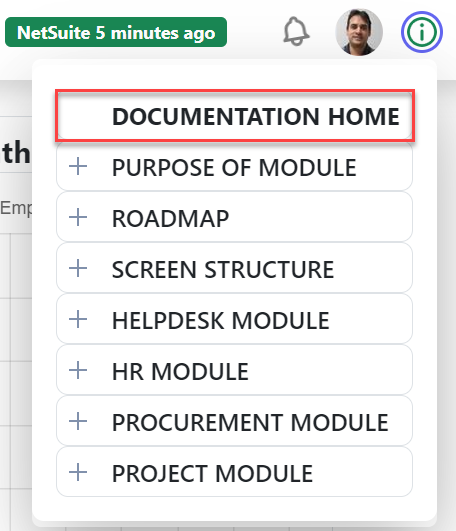
This will open the documentation section (in this case the Home Page),
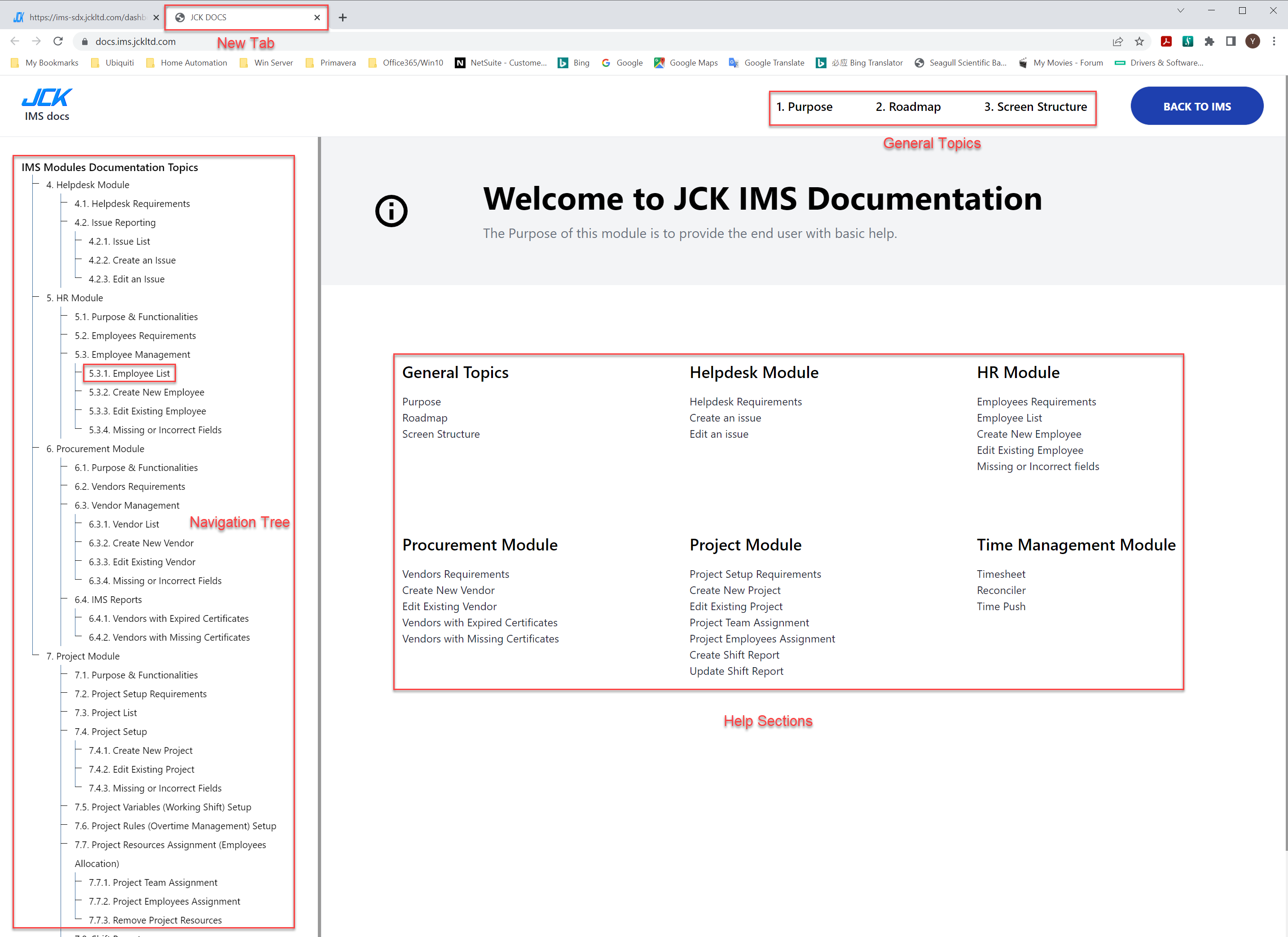
From there, you can select a detailed topic.
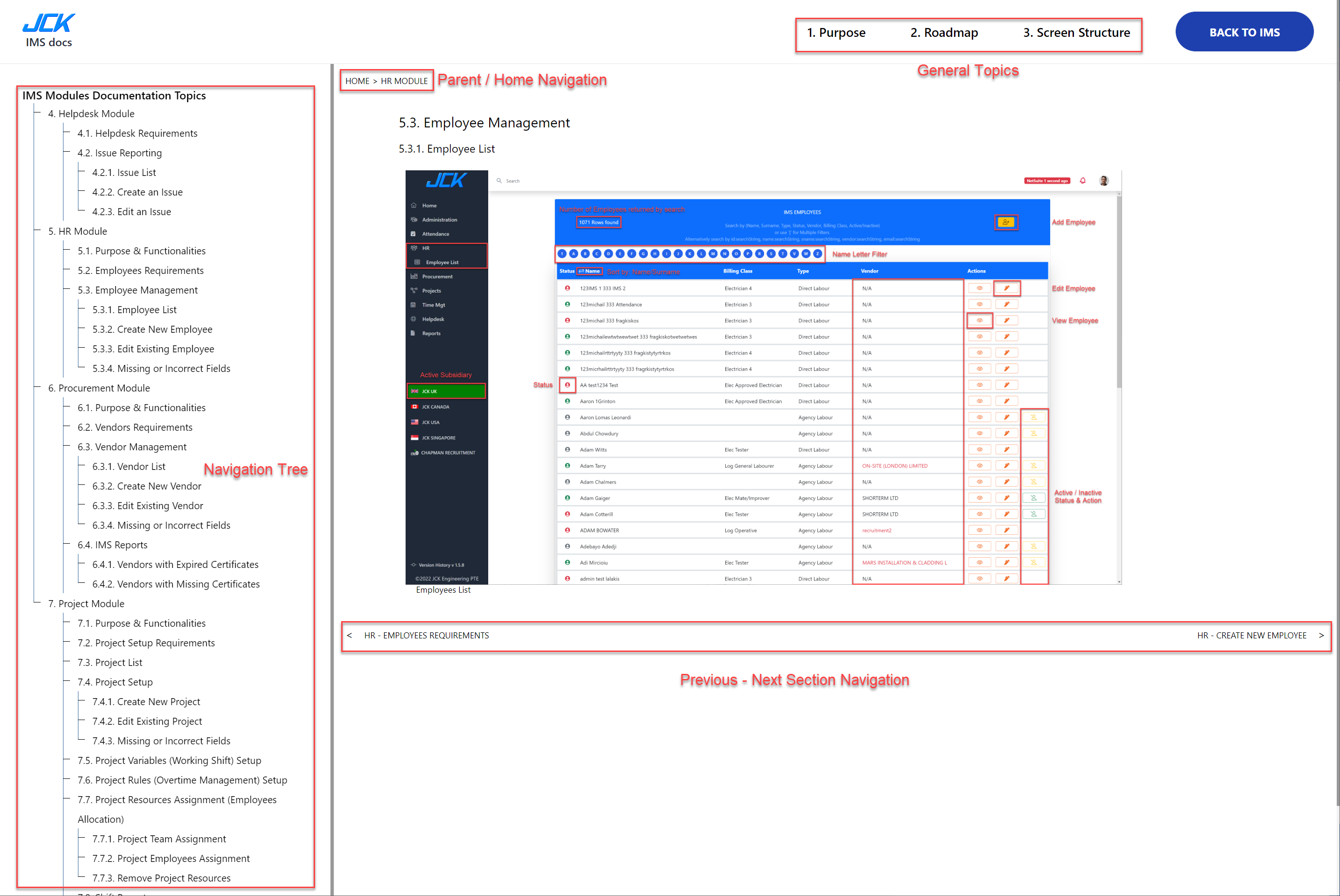
To hide the Help menu, just click on the help icon:
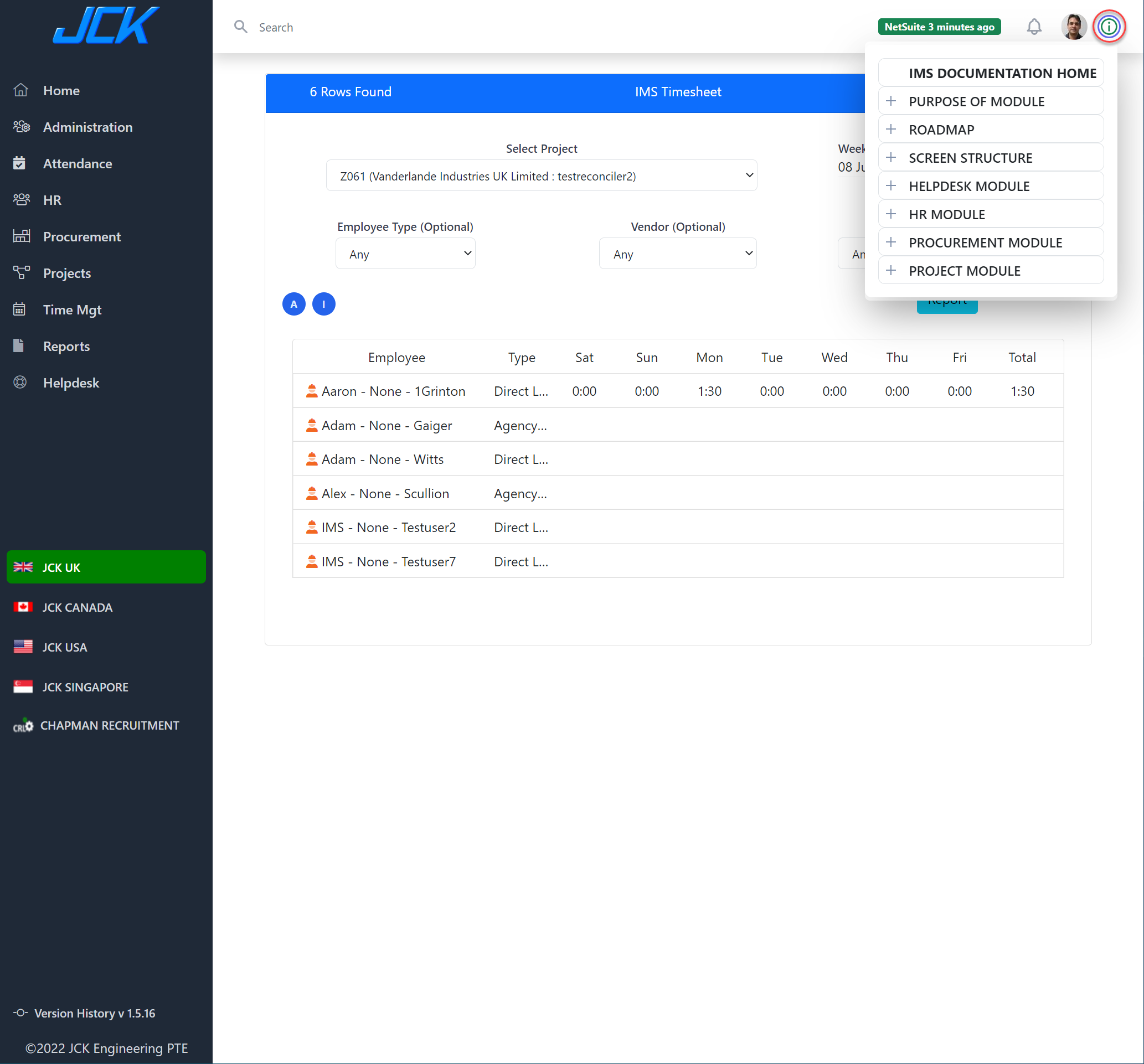
3.6. Homepage Dashboard
The homepage allows users to add preconfigured graph to their homepage dashboard. these graph are configured per module and accessible based on Permission.
To access and configure the Homepage Dashboard, click on your user icon,

Select Charts,
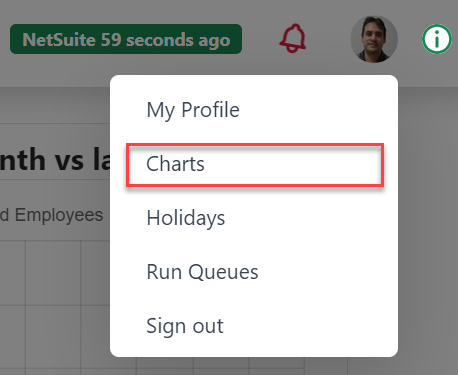
Enable the required Graph for each of the available modules and Save.
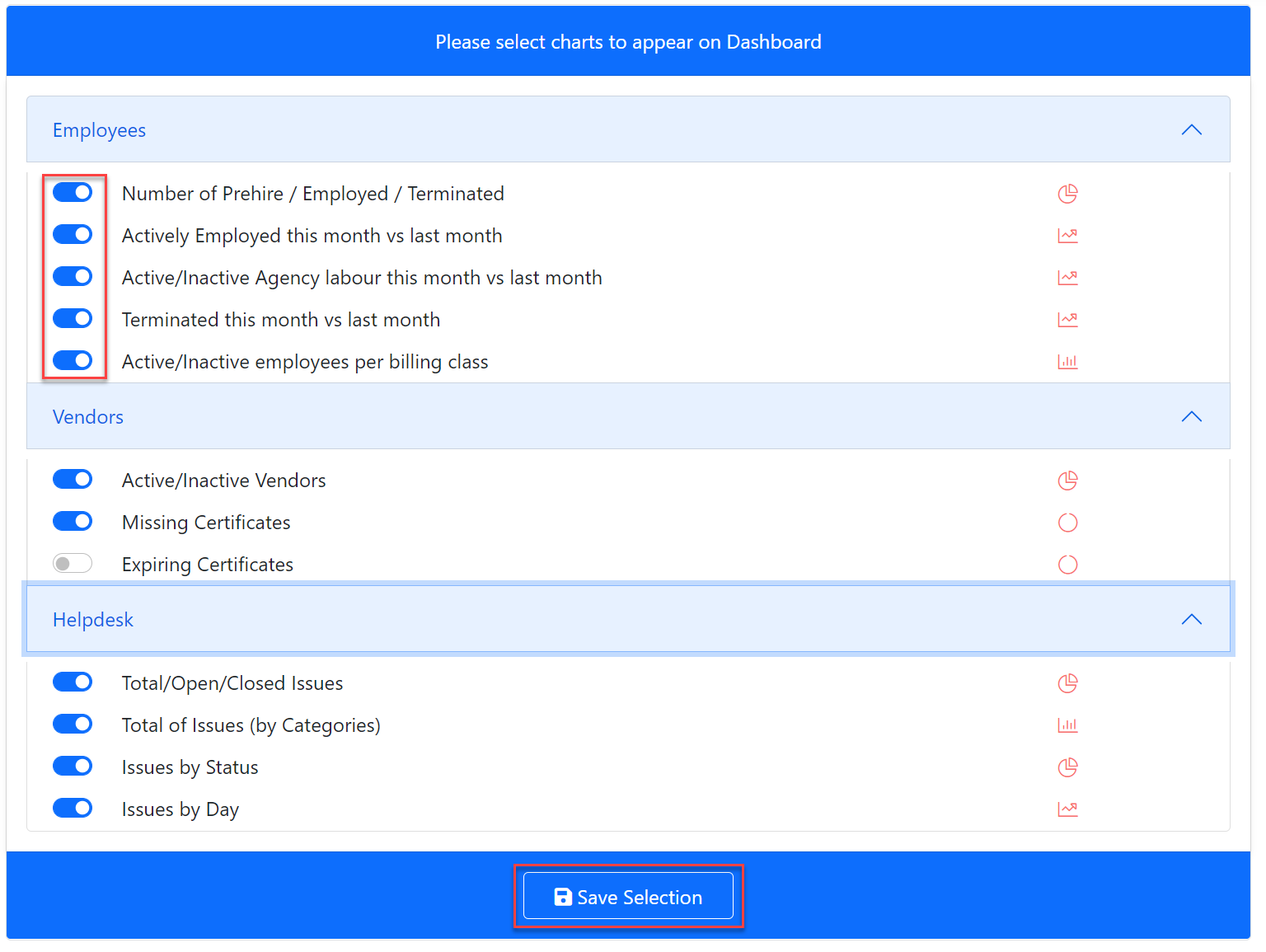
Note: You will have to refresh the page for the dashboard to appear. Once configured, you can rearrange the order of the graph on your dashboard.
JCK Engineering PTE ©2022. All rights reserved.
